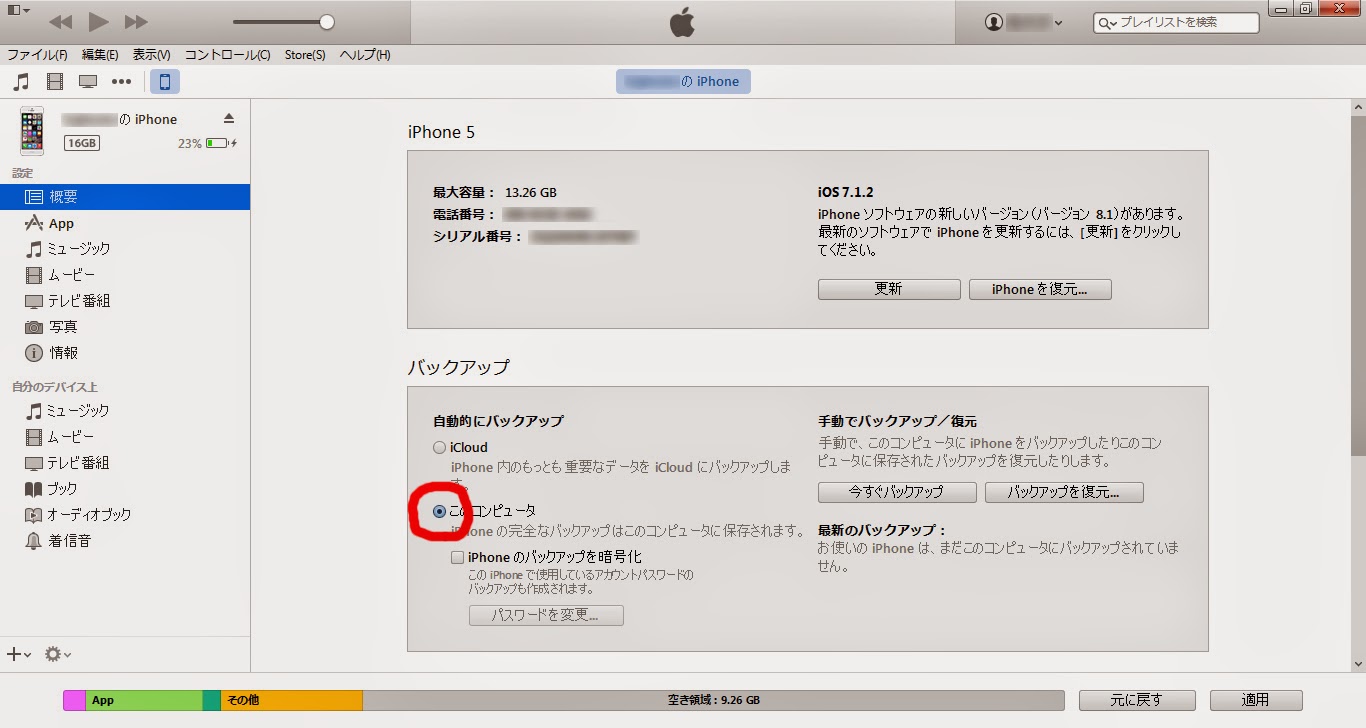iPhone5の画面のひび割れが1本から2本に増え、貼っていた液晶保護フィルムとの隙間に水が入り、タッチパネルが反応しなくなってきました。いやー、ひび割れって溝なんだね、学習した。
iPhone3Gが壊れたら中古の3GSを買ってしのぎ、Andoroidが不調になればショップへ持ち込み。iPhone5に変えたらその個体が初期不良でAppleストアへ持ち込んだことはあるのですが、噂に聞くiPhoneの代替機が見つからない問題や、復元に失敗してデータがすっ飛んだ問題には出会ったことがな…いや、後者は3GSのときにやったか。
6が出たら機種変更しようと、多少のひび割れはだましだまし使ってきたんですが、6の形があまりに好みではなく、さらにSoftbankで機種変更するとスマ放題に強制加入だというので、5で修理申し込みすることにしました。
今こそ、過去の失敗や友達の相談を受けていろいろ調べたことを生かすとき。
いざ、オンライン修理サービスに申し込まん。
で、申し込む前に代替機ですよ。
散々いろんな人から聞いたのは、Appleだろうが正規サービスプロバイダだろうが、修理に申し込んだ後で代替機を借りようとしたもののショップに在庫がなくて借りられず、数日間携帯電話なしで過ごす羽目になった、っていうケース。なくても僕は構わないけど、構う人たちに怒られるので確実に代替機を手に入れなければなりません。
Softbankショップに電話をかけて、iPhoneの代替機があるか確認してもらうこと9件め。危うくわが市のソフトバンクを制覇してしまうところだった。やっと9件め代替機の在庫がある店舗を見つけて、その日のうちに訪店。
代替機を借りられるのは30日間、破損したり水没すると補償金がかかりますよ、ってな契約書にサインをしてレンタル契約成立。
家へ帰って、早速AppleのサイトからiPhone5のオンライン修理サービスを申し込みました。
このオンライン修理サービスのページがなかなか曲者でしてね、何度「配送修理」をクリックしても「Appleサポートへお問い合わせ」ページが開く。そしてそのページには「バッテリー、電源、および充電」っていう項目はあっても「画面」っていう項目はない。
画面割れで配送修理は申し込めないの(´・ω・`)?って何度かあきらめモードになりながらも、何とか申し込みまでたどり着きました。
僕と同じ道をたどる方もいらっしゃるかもしれないし、僕がまた申し込む可能性もあるので、こちらに防備録として流れを書きましたので、よろしかったらご参照ください。
僕は画面割れで修理を申し込んだのですが、Appleでは液晶画面のみの交換は対応していないようで、画面割れでの修理申し込みはもれなく新品交換だそうです。
そのせいか、オンライン修理サービスの途中で出てくる見積もりが31,104円。正規サービスプロバイダでのiPhone5の液晶修理は7,000円くらいから受けてもらえることを考えると、やたら高い。
僕はSoftbankの「あんしん保証パック(i)」に加入していて、修理費用の85%、最大28,000円まで月々の代金から差し引かれる形で還元されるので、どうせなら新品交換してもらおうとAppleに修理申し込みしましたが、保証に入っていなかったり他に不具合もない場合は安い正規サービスプロバイダを探すほうが安く済むかも。
ちなみに、僕は楽天カードで支払いをしたのですが、ヤマトのお兄さんがiPhoneを引き取りに来るより先に楽天カードから、
うしろまえネット
2014年11月18日火曜日
2014年11月17日月曜日
iTunesからiPhoneを復元する
1.iPhoneを立ち上げます。言語設定云々言われたら流れに沿って設定。
iPhoneをPCと繋ぐように言われたらケーブルで繋ぎます。すると、
「iTunesバックアップから復元」を選択。
2.PC側での作業に移ります。
iTunesでこの画面が開いたら「このバックアップから復元」を選択。バックアップが複数ある場合は、使用するバックアップを選んでください。
復元が始まります。
※復元しただけではアプリケーションや写真・音楽データは復旧しません。これらのデータも復旧するためには同期することが必要です。iPhoneが一部しか戻っていない、と焦って色々せず、3へ進んでください。ここで復旧に失敗したのか!?とあれやこれや復元ボタンを押したりしてみた結果、空のiPhoneデータを上書きしてしまってデータがすっ飛ぶと悲しいですので、必ず同期してください。
3.
左上のiPhoneアイコンを選択、この画面が開いたら「同期」を選択。
AppleにiPhoneの配送修理を申し込む
※修理サービスを申し込むと、あっという間に破損iPhoneの引き取りになりますので、代替機が必要な場合は以下の作業の前に代替機を借りておくことをオススメします。
Softbankの場合は、各店舗に代替機があるかどうか確認→代替機があったら確保→来店して借りる、という流れになります。Softbankの店舗検索はこちら。
0.iTunesで修理に出すiPhoneの完全なバックアップを取ります。Windows7での設定方法をこちらに書きましたので、よろしければどうぞ。SoftbankのiPhoneお客様サポートページにはメニューバーの出し方からバックアップデータの確認方法まで出ています。
※英語ページが開いた場合、左上のアメリカ国旗アイコンをクリック→「Asian&Pacific」→「Japan」を選択で日本語ページに切り替わります。
「iPhone」を選択。
2.
「配送修理」を選択。
3.
「サービスリクエストとトラブルシューティング」を選択。
4.
開いたメニューから、該当する破損箇所を選択。
[いいえ。続ける。]を選択。
6.
「配送修理」に“推奨”マークがつきました。「配送修理」を選択。
7.
「シリアル番号を入力する。」のフォームにシリアル番号を入力します。
シリアル番号は、iPhoneの[設定]→[一般]→[情報]→[シリアル番号]に表示されます。シリアル番号を長めにタッチすると「コピー」の吹き出しが出るのでそれをタッチしてコピー→Safariに戻って入力フォームを長めにタッチ→「ペースト」の吹き出しをタッチ、でコピペできます。
このとき「iPhoneを探す」が有効になっていると、
こんな画面が開きます。「iPhoneを探す」がオンになっていると修理の申し込みができないようです。iPhoneを修理に出した後で「iPhoneを探す」を使ってみたら、あらこんなところにiPhoneが!…ってなることを防ぐためでしょうか。
理由はともあれ、このままでは先に進めないので、iPhoneの[設定]→[iCloud]→[iPhoneを探す]をオフにしましょう。
8.
「お客様がお住まいの地域をご確認ください。」に「日本」と表示されていることを確認して、「日本」をタッチ。
9.
「症状の再現手順をご説明ください。」フォームに、破損状況と症状の再現手順を記入します。入力が終わったら「続ける」。10.
配送先に氏名・電話番号、配送先住所に住所が表示されます。AppleIDに登録されている住所氏名電話番号が入力されているはずですので、これらを確認して「続ける」。
11.
「配送方法」の選択です。配送希望の「日付」「時刻」を選択して「続ける」。
12.
「利用規約」が表示されます。大事なのは、利用規約の前に表示されている内容。データは全消去されること、アクセサリやSIMカードの返却はできないので全て外して製品のみ送ってください、ということが書いてあります。利用規約を確認したら「本規約を読んだ上で、内容に同意します。」のラジオボタンをオンにして「続ける」。
以下、「支払い方法」「請求連絡先」「見積および支払いの詳細」と続きます。これもAppleIDに登録しているカード情報や連絡先が表示されますので、内容を確認してください。
「見積および支払いの詳細」では破損箇所を聞かれます。その内容に応じて見積額が変わるようですので、たぶんこれだろう、ってものを選んでください。ちなみに画面割れは新品交換なので、他に重大な故障箇所があろうがなかろうが見積額は変わりませんでした。
最後の「確認」が終わると、配送修理申し込みは完了です。配送希望日時にクロネコヤマトのお兄さんが、
こんな伝票を持ってiPhoneを引き取りに着てくれます。送料は着払いです。
ヤマトのお兄さんがiPhoneを持っていって40時間くらい経ったころ、
ヤマトのお兄さん再訪。
開けると、
何やら書類と箱。
書類は、
検証診断テストの結果と、交換品が送られてきたことの告知、製品使用上の注意、保証についてなどについての書類と、
サービス&サポートの書類。
白い箱には、
修理交換されたiPhoneが入っていました。13.戻ってきたiPhoneをiTunesのバックアップから復元します。別記事で書きますので、そちらをご参照ください。
14.代替機を借りていた場合は返却します。代替機にトラブルがあると修理費などを取られますので、なるはやで返しておいたほうが安心です。
2014年11月16日日曜日
iPhoneの完全なバックアップをiTunesでパソコンに保存する
1.まず、iPhoneを繋いだときに不慮の上書きでデータが全消去、なんて事態にならないように、自動でiTunesとiPhoneが同期される設定を外します。
iTunesを立ち上げたら、左上にある■□←こんなマークをクリック。
[設定]を選択。
上に並んだアイコンの[デバイス]をクリック。「iPod、iPhone、および iPad を自動的に同期しない」にチェックを入れて自動同期を外し、[OK]でウィンドウを閉じる。
2.iPhoneで購入したアプリや音楽は、そのままではiTunesには入っていません。そこで、iPhone上で購入したアプリや音楽をiTunesに転送しておきます。
メニューバーから、「ファイル」→「デバイス」→「購入した項目を"○○のiPhone"から転送」を選択。
3.バックアップを取ります。
iPhoneのアイコンをクリック。
『バックアップ』の「このコンピューター」のラジオボタンをONにして、
[いますぐバックアップ]をクリックして、iPhoneの完全なバックアップをパソコンに保存。
ちなみに16MBで「Not enough storage」メッセージが出る僕のiPhoneのバックアップには30分弱かかりました。
4.念のため、バックアップデータのバックアップを取ります。
¥ユーザー¥[ユーザー名]¥AppData¥Roaming¥Apple Computer¥MobileSync¥Backup¥
にバックアップデータがありますので、フォルダごとデスクトップでも外付けHDDでも、分かりやすい場所に保存しておくと、復元作業中に空っぽのiPhoneをiTunesに保存してしまってデータが飛んだ…というような時にデータを取り戻せます(写真や音楽データは除く)。
iTunesを立ち上げたら、左上にある■□←こんなマークをクリック。
2.iPhoneで購入したアプリや音楽は、そのままではiTunesには入っていません。そこで、iPhone上で購入したアプリや音楽をiTunesに転送しておきます。
メニューバーから、「ファイル」→「デバイス」→「購入した項目を"○○のiPhone"から転送」を選択。
3.バックアップを取ります。
iPhoneのアイコンをクリック。
『バックアップ』の「このコンピューター」のラジオボタンをONにして、
[いますぐバックアップ]をクリックして、iPhoneの完全なバックアップをパソコンに保存。
ちなみに16MBで「Not enough storage」メッセージが出る僕のiPhoneのバックアップには30分弱かかりました。
4.念のため、バックアップデータのバックアップを取ります。
¥ユーザー¥[ユーザー名]¥AppData¥Roaming¥Apple Computer¥MobileSync¥Backup¥
にバックアップデータがありますので、フォルダごとデスクトップでも外付けHDDでも、分かりやすい場所に保存しておくと、復元作業中に空っぽのiPhoneをiTunesに保存してしまってデータが飛んだ…というような時にデータを取り戻せます(写真や音楽データは除く)。
2014年9月1日月曜日
ほぼ日手帳 2015 MOTHER2 Onett
買いました。
2014年9月1日16時18分現在、ほぼ日手帳2015 WEB SHOPでOnettは売り切れています。(*23時50分現在、11月末出荷分の再販売が始まっています。)僕が404エラーと戦いまくり、やっとつながった11時30分にはもう「在庫なし」でした。
が、ことしはもうほぼ日手帳はいいや…とあきらめかけて、ふと気付いたのです。僕の町にもLOFTがあった、と。そして、おしゃれなファッションビルの最上階にあるそのLOFTは、MOTHER2発売当時おとなでもこどもでさえなかったような若いおにゃのこがメインの客層であると。
まずはLOFTに電話をかけて、おねーさんに「ゲーム画面の表紙のほぼ日手帳です」と伝えて在庫を見てもらいました。すると、店頭に5冊ありますとのこと。昼休みには飢えた野獣たちが大挙するかもしれない、行くならば12時前だ…!!
はやる心を抑えつつ、一路LOFTへ。
店内をうろうろしていると、人だかりの中にほぼ日手帳コーナーがありました。
日本列島の絵が描ける、「ほぼ日のテンプレート トラベル」も欲しかったんですが、これは売り切れでした。カバー・オン・カバーとOnettを購入。
家に着いて、さっそく開封の儀です。
じゃじゃーん。
トートバッグは、LOFTで3000円以上ほぼ日グッズを買うとプレゼントでもらえるそうです。
カバー&本体セット。
オネットですよ!ネスもいます。
セットの中身です。
「LIFEのBOOK」ガイドもついていました。
こちらがカバー。
内側は黄色。バタフライは片方が緑の森で、もう一方は青い海です。
MOTHER2のロゴ。
カバー・オン・カバーをかけると2が隠れます。
おまちかね、どせいさんの下敷きです。
ぽえ~ん。
裏はどせいさんふぉんと。
これであなたもどせいさん!
ほぼ日手帳2009ファブリックカラー「シャーツ・ブルー」をずっと愛用しているんですが、重いのと場所をとるのとで手帳業務はスマフォに取って代わられ、主に家でライフログ的に使っています。
が、やっぱり紙の手帳がほしい場面ってけっこうあって、どうしようかなと思っていたところなので、これで家は「シャーツ・ブルー」、かばんの中には「Onett」と使い分けられます。
このオレンジの帯、あったほうがイカす。「HOBONICHI TECHO 2015」の白文字も。
2014年8月2日土曜日
ピクミン2
今さらながらピクミン2をやっています。
ピクミン2は今から10年前の2004年4月にゲームキューブソフトとして発売されたゲームソフトで、現役の家庭用ゲーム機であるWiiに移植されたのも2009年3月です。
ところで、「発売日から2年が経過し、クラブニンテンドーの対象外商品に切り替わった商品」にはシリアルナンバーカードが入っていません。つまり、新品のソフトを購入して、そうだニンテンドーポイントを貯めなくちゃ、なんて思いながら薄いビニールを破ってケースを開けたとしても、黄色い縁取りに赤いあの帽子のイラストが入ったシリアルナンバーカードはどこにも入っていないのです。封入し忘れではないのでご注意ください。
さて、そんな脱線がこの投稿で唯一のお役立ち情報な気もするので、ニンテンドーに関するご意見ご感想をさがしていらっしゃる方以外にどんな理由でこの先を読んでくれるのだろうかと疑問を感じつつ書きますが、
僕はピクミンをやったことがありませんでした。ゲーマーではないけどゲーム好きで、その中でもとりわけ任天堂に好意をもって接していることは間違いないのですが、なぜかピクミンで遊ぶ機会がありませんでした。
ただ、ピクミンがとても良いゲームであろうことは、うっすらと理解していました。スーパーマリオのような、どうぶつの森のような、世界観が確立していて居心地がよく、十年後に遊んでもきっと今と同じように没頭できるであろうゲーム。僕自身は遊んだことがないけど、ピクミンについて語るいろんな人のうっとりした顔が、それを物語っていました。
そんなピクミンが、ついにわが家にやってきました。
きっかけは大したことじゃない、Amazonさんに勧められて、しかもお安くなっていたからです。
さっそくポチッとした翌日、うきうきしながらWiiにディスクを入れて遊び始めたのですが…
…
……
…
…おや?僕が思っていたのとはぜんぜん違って、これは相当ハードボイルドかつクレバーさが求められるゲームなんじゃないのか?
イモムシごーろごろ♪
きゃあっきゃあっきゃあっ
あばばばばばばばば
そんなわけで攻略本を買おうと思ったのですが、もう売ってない。中古で探すと評判のいい本はプレミアムがついていたりする。
ブックオフをまわってみようかなと思いつつ、ほぼ日で永田ソフトさんが書いていた「ピクミン日記」を読んで、こいつぁヤバイもんに手を出してしまったな…と思ったのでした。
赤紫白青黄、揃いました。
さてさて、そろそろまじめにやろうかな。
ピクミン2は今から10年前の2004年4月にゲームキューブソフトとして発売されたゲームソフトで、現役の家庭用ゲーム機であるWiiに移植されたのも2009年3月です。
ところで、「発売日から2年が経過し、クラブニンテンドーの対象外商品に切り替わった商品」にはシリアルナンバーカードが入っていません。つまり、新品のソフトを購入して、そうだニンテンドーポイントを貯めなくちゃ、なんて思いながら薄いビニールを破ってケースを開けたとしても、黄色い縁取りに赤いあの帽子のイラストが入ったシリアルナンバーカードはどこにも入っていないのです。封入し忘れではないのでご注意ください。
さて、そんな脱線がこの投稿で唯一のお役立ち情報な気もするので、ニンテンドーに関するご意見ご感想をさがしていらっしゃる方以外にどんな理由でこの先を読んでくれるのだろうかと疑問を感じつつ書きますが、
僕はピクミンをやったことがありませんでした。ゲーマーではないけどゲーム好きで、その中でもとりわけ任天堂に好意をもって接していることは間違いないのですが、なぜかピクミンで遊ぶ機会がありませんでした。
ただ、ピクミンがとても良いゲームであろうことは、うっすらと理解していました。スーパーマリオのような、どうぶつの森のような、世界観が確立していて居心地がよく、十年後に遊んでもきっと今と同じように没頭できるであろうゲーム。僕自身は遊んだことがないけど、ピクミンについて語るいろんな人のうっとりした顔が、それを物語っていました。
そんなピクミンが、ついにわが家にやってきました。
きっかけは大したことじゃない、Amazonさんに勧められて、しかもお安くなっていたからです。
さっそくポチッとした翌日、うきうきしながらWiiにディスクを入れて遊び始めたのですが…
…
……
…
…おや?僕が思っていたのとはぜんぜん違って、これは相当ハードボイルドかつクレバーさが求められるゲームなんじゃないのか?
イモムシごーろごろ♪
きゃあっきゃあっきゃあっ
あばばばばばばばば
そんなわけで攻略本を買おうと思ったのですが、もう売ってない。中古で探すと評判のいい本はプレミアムがついていたりする。
ブックオフをまわってみようかなと思いつつ、ほぼ日で永田ソフトさんが書いていた「ピクミン日記」を読んで、こいつぁヤバイもんに手を出してしまったな…と思ったのでした。
赤紫白青黄、揃いました。
さてさて、そろそろまじめにやろうかな。
2013年7月4日木曜日
登録:
投稿 (Atom)